Can You Read Audiobooks on Stream Twitch
A Step by Step Guide on How-To Use StreamYard to Livestream Your Ramadan Tafsir and Lectures

Sequel to my previous article on three Inexpensive Platforms to Alive Stream Your Ramadan Tafsir and Lectures, I received a lot of feedback on the demand to go a little flake further and provide a how-to guide from a layman's perspective. Against this groundwork, I have taken my time to develop a pace by step guide on how Ulamas and organisations can prepare and successfully host a live streaming session or air a pre-recorded program to their existing channels such as Facebook and YouTube.
For those who missed my previous commodity, StreamYard is an inexpensive browser-based platform that allows live or recorded streaming through users' existing social media platforms. In other words, a person can take reward of StreamYard to broadcast a live Tafsir session through user's Facebook page, Facebook Group, Facebook contour, LinkedIn page, LinkedIn profile, YouTube channel and Periscope channel, among others. The platform too allows users to share screen and be seen at the aforementioned time. In our context, StreamYard tin can show the Mufassir (the translator/commentator), the Qari (the reciter), the portion of the glorious Qur'an in which the Qari is reading from too equally the folio in which the Mufassir is reading. Besides, the StreamYard is suitable for Ramadan lectures where a console of up x people can discuss problems from the comfort of their rooms.
In what follows are the steps involved in hosting a live streaming session.
Steps:
- Signing up
To sign upward with StreamYard, go to https://streamyard.com/.
Click ' Log in ' or ' Become Started ' button to sign upward using your email accost.
Every bit soon equally you signed upwardly by putting your email, StreamYard volition send you a half dozen-digit code to your e-mail which volition permit you lot to proceed to the next step. Once your code is accustomed, the website will display a welcome message and ask you to move, as shown below:
2. Calculation a destination
Depending on the platform you lot are using, and where your followers are, StreamYard allows users to add a destination to up to six dissimilar platforms. These platforms include Facebook, LinkedIn, YouTube channel, Periscope and Twitch. Users wanting to employ Facebook can cull to live stream to their contour, group, page or both (profile, group and folio). This also applies to LinkedIn users where they can choose to live stream to their profile, page, or the combination of both. StreamYard also allows users that adopt using Existent-Time Messaging Protocol (RTMP) in platforms such as Livestream (which was recently acquired by Vimeo) to air their programme live.
To add a destination, click on the platform yous are interested in sharing your live broadcast. A user must authorise StreamYard to have access to such a destination. The post-obit screengrab illustrates a request by StreamYard to access a user'south Facebook page.
The process of granting permission to various platforms are the same. The guiding principle is, a user shall specify which group(southward), folio(s) or a contour the StreamYard tin access to allow it to transmit the alive circulate.
iii. Creating a Broadcast
Later on connecting your prefered destination with StreamYard, the next thing is to create a broadcast. To do and then, you will need to navigate to the circulate tab and click on ' Create a Broadcast ' button, equally shown beneath:
A dialogue box will popular up as soon as you click on 'Create a Circulate' button with boosted options. These options include clicking on the existing connected destination(s), adding more destination(south) or the possibility of recording your activity without live streaming. At the moment, this feature is free, just as shortly as COVID-19 scourge is over, information technology tin can only exist bachelor for those using a premium version of the StreamYard. Below is the screengrab of the dialogue box mentioned earlier.
One time you made your choice for either adding more destination(south), going for a live broadcast or recording your session, then you will demand to provide a title for your session every bit shown below.
Following that, y'all will need to salvage the changes and click on 'Enter Broadcast Studio' push button, as shown below:
On clicking 'Enter Broadcast Studio' , yous will so be asked to check your photographic camera and mic before going to the Broadcast Studio every bit shown in the following screengrab.
As soon every bit you checked your camera and mic and became satisfied that they are working correctly, you volition and so go along by clicking "Enter Circulate Studio" .
4. The Broadcast Studio
Metaphorically, StreamYard studio is synonymous to any radio or television room where live transmission takes identify. The StreamYard virtual studio is equipped with settings that allow users to command live broadcast in various means. For farther agreement of how the virtual studio works, take a look at the following screenshot.
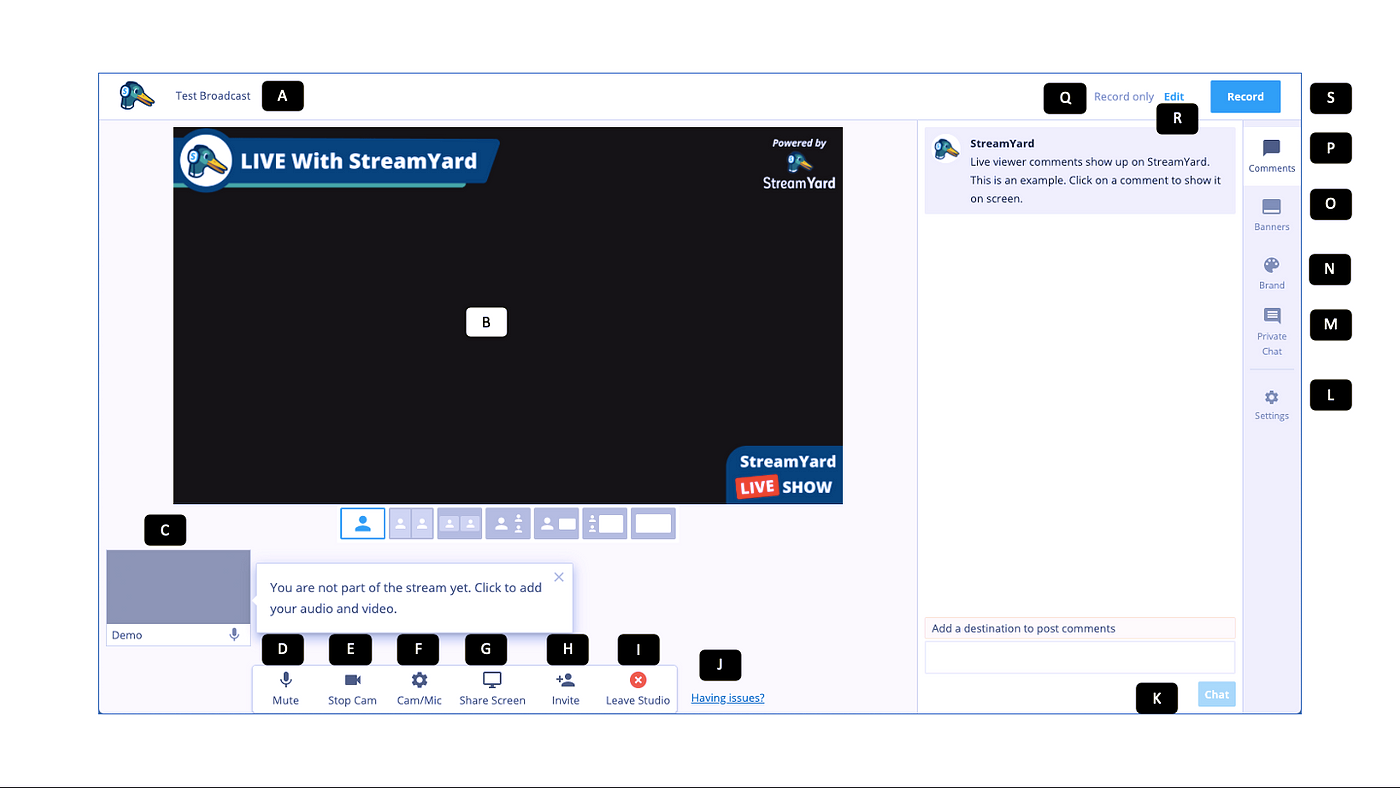
From the above screengrab, you lot will notice that i numbered various functionalities in the virtual studio, and this numbering starts from A to S. The reason is to let united states of america to explain each function stride by step.
A. Title: Is the name you gave to your broadcast earlier entering the circulate studio. In this screengrab, you lot volition notice that the broadcast title is "Test Broadcast". Please, refer to "Creating a Broadcast" stage and check screenshot seven for further understanding.
B. Screen Display: This is where followers of your circulate will see the screen you are presenting or the number of guests invited to take part in the show (alive or the recorded version).
C. Invited guests: depending on your guest, this is where all the guests and including the host will appear. It is synonymous to a cue where people enter a studio. Although your video will announced at that place, yous are yet to exist in the chief studio until the host added you by clicking on your video. In one case the host clicks on your brandish video, it will turn to 'Add to stream' as shown in screengrab 11. Following that, if the host clicks 'Add to stream', you volition then be appropriately ushered into the studio.
There and then, the display screen will change and shows the number of guests in the stream, as shown in Screenshot 12.
D. Mute: The mute part is to allow guest to mute themselves when they are not presenting then that background dissonance from their system will not interfere with the ongoing activity in the stream. For someone to enable the mute office, all is required is to click on the mic and it will automatically abolish and mute the guest's mic. When speaking to the audience, the guest will too need to unmute the mic so that the vocalization will be audible. This tin can exist done by taping the mic once.
East. Stop Cam: When a user clicks on 'Stop Cam', it blackout the camera of the user and so that a blackness screen will replace the user's display video.
F. Cam/Mic: The Cam/Mic setting consists of five different sub-settings comprising General setting, Photographic camera Setting, Audio setting, Dark-green Screen setting as well as Guest setting. The 'General' setting is where a user can command the position of the imprint and where comments appear. Camera setting allows a user to employ an inbuilt camera or an external webcam. The setting too gives the flexibility for users to select the camera resolution (high definition, standard definition or low definition. The sound setting allows users to examination speakers and mic while the Green screen enables users to apply, choose and upload virtual backgrounds. The Invitee setting allows a host to enable where guests can see viewers comments, play a sound when a guest enters the stream as well as force guest to authenticate with YouTube or Facebook.
Chiliad. Share Screen: The setting allows a user to share screen when presenting in its entirety, or an application window or a specific tab.
H. Invite: Allows a host to invite a guest(s) to enter the broadcast studio through either a link or an electronic mail.
I. Leave Studio: Is where the host or guests can click and get out from the broadcast studio.
J. Having Problems?: As the proper noun suggests, this is useful for users experiencing some difficulties. As soon as yous click, the link will connect you lot to StreamYard customer intendance conversation messenger where you tin can chat with client intendance.
Grand. Chat: Is where your viewers ship their comments to the broadcast studio.
Fifty. Settings: is the aforementioned as F.
1000. Private Conversation: is a identify where the host can chat privately with the guests.
N. Brand: Allows a host to customise the look of the brandish screen. The host can change the color, theme, logo, and background to conform to their brand. However, this feature is for those that subscribed to the premium version of the StreamYard.
O. Banners: Enable hosts to brandish talking points and call to actions.
P. Comments: The comment role allows "Live viewer comments to show up on StreamYard" every bit shown in the example beneath:
Q. Record Only: Shows that information technology is not a live broadcast. If the host sets the session to live stream, it will brandish an 'Edit' mode instead of 'Record merely'.
R. Edit: Enables the host to add or remove destinations
S. Tape: Is the button in which the host will click to record the programme. However, if the host set the stream to go live, the button will change to 'Go Live' every bit shown in Screenshot xiv. Too, the programme will be recorded as saved nether 'By Broadcast' as shown in Screenshot 5.
In conclusion:
I promise that the fear of engineering volition not discourage our Ulama'south and organisations from trying this guide.
Source: https://thenajeeb.medium.com/a-step-by-step-guide-on-how-to-use-streamyard-to-livestream-your-ramadan-tafsir-and-lectures-580dfd9f0ef2